| My-T-Touch®: for Windows; Indestructible Keyboards and Indispensable Utilites; Version 1.78 Release 4; User's Guide | ||
|---|---|---|
| Prev | Next | |
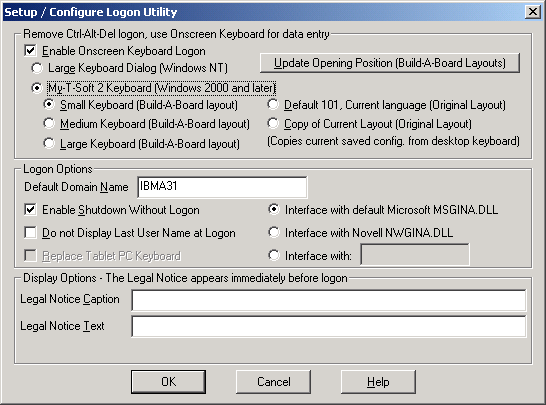
There are 3 sections available
Remove Ctrl-Alt-Del logon, use Onscreen Keyboard for data entry
Logon Options
Display Options
Remove Ctrl-Alt-Del logon, use Onscreen Keyboard for data entry
If My-T-Soft 2 Keyboard (Windows 2000 and later) is selected, the default logon options are used, but the My-T-Soft (version 2) keyboard is displayed within the secure logon screens. Support for Ctrl-Alt-Del is offered with a one-touch button (shown as "Ctrl-Alt-Del" or "Logon"), and a full alphabetic keyboard is displayed. The keyboard layout may be modified with IMG's "Build-A-Board." See below for options specific to the My-T-Soft 2 Keyboard.
My-T-Soft 2 Keyboard options
There are 2 approaches available when My-T-Soft 2 is selected for displaying the keyboard layout (i.e. what the user sees). My-T-Soft 2 is the next generation of the popular My-T-Touch keyboards, and has a more flexible approach to designing and operating keyboard layouts. To address customers who want customized and specialized layouts, My-T-Soft 2 can read Build-A-Board layouts along with Original KBF files (layouts for My-T-Mouse, My-T-Touch, My-T-Pen, My-T-Soft and OnScreen).
There are 3 generic Build-A-Board layouts provided - Small Keyboard, Medium Keyboard, and Large Keyboard. Small works well for pen system and Large is better for touchscreens & fingers, but the actual resolution of the display will determine the best choice.
There are also 2 options available for dealing with Original layouts (NOTE: These layouts only display the alphabetic portion of the keyboard). Select Default 101, Current language to use a preset standard 101 keyboard configuration with the currently selected language/layout in My-T-Soft/My-T-Touch/My-T-Pen. If you need a different size, you have the option of selecting Copy of Current Layout to copy the current saved layout. This current saved layout is the KEYBOARD.KBF in the installation directory. To update the layout, run My-T-Pen/My-T-Touch/My-T-Soft, select a different size, then open the menu (middle-button of tool bar), and select Current Settings | Save Current Settings. Run the Logon Utilities, and select Copy of Current Layout, then click OK (this will copy the KEYBOARD.KBF into the LOGON folder).
Technical Notes
The My-T-Soft 2 option for the Logon portion of Windows 2000 / XP uses MTS2.EXE, a special build of My-T-Soft 2 for this usage. The layout displayed by My-T-Soft 2 is the KEYBOARD.KBF file in the LOGON folder under the installation directory. The above options in the Logon Utilities handle this manipulation for you. If you use Build-A-Board to create your own layout, you will want to copy your "built" layout into the LOGON folder, AFTER selecting the My-T-Soft 2 option in the Logon Utilities. Note that if you re-run the Logon Utilities, and click OK on the Setup/Configuration screen, your "built" layout will be copied over! For reference, or if you want to take over the pre-built layouts, this lists the file names and their associated selection in the Logon Utilities:
Small Keyboard = LOGON\KEYBOARD.SML => LOGON\KEYBOARD.KBF
Medium Keyboard = LOGON\KEYBOARD.MED => LOGON\KEYBOARD.KBF
Large Keyboard = LOGON\KEYBOARD.LRG => LOGON\KEYBOARD.KBF
Default 101 = LOGON\KEYBOARD.ORG => LOGON\KEYBOARD.KBF
Copy of Current Layout = KEYBOARD.KBF => LOGON\KEYBOARD.KBF
Note: ConfigPath changes - The Setting of ConfigPath in the Initialization file can change where the Copy of Current Layout uses when copying the "current" layout. This is based on the ConfigPath setting and the current user. In general, the default, and any ConfigPath setting other than ConfigPath=0 will result in copying the current user's layout and INI into the Installation Folder. This will also have a result of creating a new "default" layout & configuration (e.g. KEYBOARD.KBF and INI file), which will consequently be used for any new users running the My-T-Soft software on the desktop (assuming they don't already have a current configuration). In other words, if the Copy of Current Layout is selected, from then on the Logon layout AND the default My-T-Touch layout will be this Current Layout when ConfigPath is set to anything but 0. For further details on ConfigPath, see the Initialization File Documentation.
The Small Keyboard layout project (Build-A-Board 2.10) is included as KEYBOARD.ZIP in the LOGON folder. The larger layouts were simply resized & cleaned up with a larger font selected.
Older KBF/KMF support
My-T-Soft 2 can read & operate older (i.e. pre-version 2.00) layouts, and this approach is used for the "Original Layout" selections. This option is included for 2 main reasons. 1) Easier way to select different sizes, and 2) Match selected keyboard layout in both Logon and Desktop operation. For example, if you have a Dutch layout on your desktop, when one of these options is selected, the same layout (i.e. KMF) will be used for the Logon keyboard.
Note: There are some limitations with the My-T-Soft 2 handling of older layouts:
The Shift-AltGr states require selecting Shift, then AltGr.
Caps-Lock display always uses the Shift label, and some keys may show an incorrect label vs. the character generated by the keystroke.
The default font will not handle non-ANSI layouts correctly.
Positioning

If you do not have Build-A-Board, and wish to change the opening position of the Small/Medium/Large Build-A-Board layouts, there is a basic utility called KBFLOGON.EXE in the LOGON folder. You can access this by clicking on Update Opening Position (Build-A-Board Layouts). By running this utility, you can change the opening X / Y position of the current selected Build-A-Board layout to match your screen orientation & resolution.
Original layouts are treated differently, and are centered horizontally and position at the bottom of the screen. The KBFLOGON.EXE will not affect this positioning, and should not be used for these layouts.
Logon Options
These are standard Windows 2000 / XP Logon options, included here as a convenience.
Note: The Logon Options differ between the Large Keyboard Dialog and the My-T-Soft 2 Keyboard
You may change the Default Domain Name. In general, this is the domain name from the last successful logon. It is highly recommended that a proper and existing domain is used.
The Enable Shutdown without Logon controls the availability of the Shutdown button at the Name/password dialog. When Enabled, any user (whether authorized for logon or not) may Shutdown the system. To prevent this opportunity, clear this checkbox.
The Do not Display Last User Name at Logon can change the default action of the Logon Name/Password dialog. By default, the name of the last successfully logged on user is displayed. By checking this option "On", the User name will be cleared when presented to the user, requiring the user to enter their logon name. Note that this setting (if On) will override the Auto Logon option.
The Replace Tablet PC Keyboard is only available when installed on Windows XP Tablet PC Edition. When this option is enabled, the default keyboard will be hidden when the My-T-Touch keyboard is displayed. When customized keyboard layouts are desired or required, the My-T-Touch keyboards offer greater flexibility.
The Interface with default Microsoft MSGINA.DLL is the preferred default option. For issues with Active Directory, Domain Caching, Domain authentication, etc., the default logon interface provides the best support for these advanced features.
For the following 2 options, please read the Interface Notes below
For Novell networks, the Interface with Novell NWGINA.DLL option provides an approach to display the My-T-Touch keyboards during the Novell client logon screens. When using their GINA as the authentication/logon screen, you may select this option to enable the My-T-Touch interface to the NWGINA.DLL
The Interface with: option enables the Edit field where any third-party GINA DLL file may be entered. If the DLL is located in the Windows system area, entering just the name of the DLL will operate correctly. If the file is located in another folder, you must specifiy the full path & file name. This must be a valid, Windows compatible GINA DLL.
Interface Notes: The 2 non-MSGINA.DLL options affect the system in a profound way, and these options are only offered as a convenience for some customers who are fully versed in all the intricacies of Windows security & GINAs. It is important to understand that these options may affect your ability to logon to your system. These options should only be enabled on a fully backed up & restorable system, and it is recommended it be tested on a non-critical system before using in any essential systems.
The following outlines the interface implementation:
When the 2 non-MSGINA.DLL options are selected, the registry entry GinaDLL in HKEY_LOCAL_MACHINE/Software/Microsoft/Windows NT/CurrentVersion/WinLogon is created. For the NWGINA.DLL, the entry is set to NWGINA.DLL. For the Interface with: the text entered in the Edit field is saved in this registry value. The IMGGINA2.DLL looks at this registry entry at initialization. If the entry exists and has some text in it, then this is used to "LoadLibrary" and check for proper interface functions to WinLogon & the GINA. If the GINA specified has all the appropriate interface functions, the IMGGINA2.DLL will continue to load and provide the interface to the specified DLL, and display the My-T-Touch keyboard during the logon screens.
The following items may be useful to customers testing these interfaces:
By removing the GinaDLL value in HKEY_LOCAL_MACHINE/Software/Microsoft/Windows NT/CurrentVersion/WinLogon you revert back to the default MSGINA.DLL
You should be an Administrator (Administrator Rights required)
You may be able to get at the registry by using F8 during startup, and run in Safe Mode (command prompt / regedit, etc.)
You may be able to get at the local machine's registry by using REGEDT32 from a domain controller or other windows server.
Display Options
These are standard Windows 2000 / XP Logon options, included here as a convenience.
The Legal Notice appears immediately before the Name/Password Logon dialog.
Enter a Legal Notice Caption - this is the Caption of the message box that appears as the Legal Notice regarding logon / system use.
Enter a Legal Notice Text - this is the text of the message box that appears as the Legal Notice regarding logon / system use.
As seen in ...
